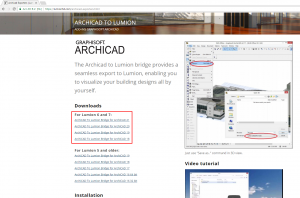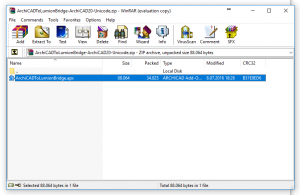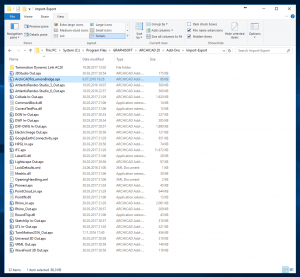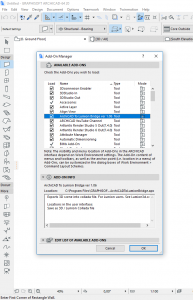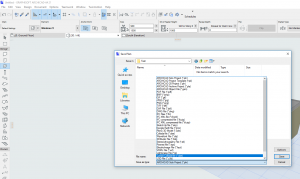Merhaba.
Merhaba.
ARCHICAD ile hazırladığınız projenizi Lumion’a aktarmak ve orada görselleştirme yapmak için en sağlıklı yöntem, Lumion Bridge ücretsiz eklentisini yüklemenizdir. Eskiden sahnelerimizi SketchUp (.skp) formatında aktarıyorduk ancak dediğim gibi bu eskidendi, artık direkt Collada (.dae) formatı kaydedip Lumion’da açabiliyoruz.
ARCHICAD 21 kullanıyorsanız, muhtemelen aşağıda anlatacaklarıma gereksiniminiz olmayacak çünkü söz konusu eklenti 21 kurulumuyla zaten yüklü geliyor ancak yine de Lumion’un resmi sitesinde eklentinin daha güncel bir sürümü “ArchiCADToLumionBridge.apx” dosyası olarak mevcut.
Öncelikle https://lumion3d.com/archicad-exporters.html adresinde kullandığınız ARCHICAD sürümüne göre bir ZIP dosyası içerisinde ilgili ArchiCAD To Lumion Bridge for ArchiCAD 18/19/20/21 dosyasını bilgisayarınıza indirin:
İndirdiğiniz ZIP dosyası içerisinden “ArchiCADToLumionBridge.apx” eklenti dosyası çıkacaktır, örneğimizde biz ARCHICAD 20 için indirme yaptık:
Bu dosyayı Windows işletim sistemi yüklü bilgisayarınızda “C:\Program Files\GRAPHISOFT\ARCHICAD 20\Add-Ons\Import-Export” klasörü içerisine çıkartmalısınız. Eğer örneğin ARCHICAD 20’nin Türkçe sürümünü kullanıyorsanız, bu klasörün adı “C:\Program Files\GRAPHISOFT\ARCHICAD 20 TR\Add-On’lar\Import-Export” olmalı:
Not: Eklentiyi ilgili klasöre çıkarttıktan sonra ARCHICAD’i yeniden başlatmak gerektiğini hatırlatalım.
ARCHICAD’i açtığınızda eklentinin sağlıklı bir şekilde çalışıp çalışmadığını kontrol etmekte fayda vardır. Bunun için Options (Seçenekler) menüsü altındaki Add-On Manager‘ı (Add-On Yöneticisi) açın ve “ArchiCAD To Lumion Bridge…” yazdığına ve sol yanındaki kutu içerisinde tik işareti olduğuna dikkat edin:
Artık modelinizi Lumion’a aktarmak için hazırsınız demektir, 3D Perspektif ya da 3D Aksonometri pencerenizi açarak (Dikkat! Plan, kesit ve cephe vb. diğer düzlemlerde çalışmaz, mutlaka 3D ekranında olmalısınız!) File > Save as… (Dosya > Farklı Kaydet…) seçerek Lumion Collada file (*.dae) formatında kayıt yapabilir, oluşturduğunuz DAE dosyasını Lumion’da açıp çalışmanıza devam edebilirsiniz:
Nihayetinde DAE dosyası ile Lumion’da yapacaklarınız ise bu video’da basitçe anlatılmış.
Esenlikler dilerim.
Ender AYDIN
Mimar